Miracast technology is the de facto standard for screen sharing to TVs, monitors, laptops, or projectors these days. It has revolutionized content sharing from one device screen to another screen as, before it, we had to deal with lots of tangled wires just to share screen. Although HDMI cables made things a lot easier, it was still a cable serving the purpose and it was not a good solution all the time.
Then Miracast introduced wireless screen sharing leveraging the power of WiFi technology as almost all of the latest devices including TVs, smartphones, PC/laptops, projectors were already shipped with this technology by their manufacturers. WiFi was the gamechanger as it was able to transfer data wirelessly at an impressive speed and without much delay. It also had a decent range that was enough for a small conference room, consider a typical scenario.
Windows OS 8.1 and above systems started supporting Miracast natively, and Google’s Android OS for smartphones started supporting it natively from Android 4.2 and above versions. On the other side, Apple devices operated on iOS and macOS still do not show interest in this technology and instead prefer using their own tech known as AirPlay.
Thus if you’re looking for a way to use Miracast on PC or laptop, we’ve got you covered and we will show you how you can do it via an Android emulator. So, instead of wasting more time, let’s get started.
How to Download Miracast for PC?
Using Miracast on your PC or laptop is pretty much straightforward as all you have to do is install an Android emulator on your Windows or Mac PC and install the Miracast - Wifi Display app and you’re good to go. Doing it this way makes it a little workaround for Mac users as otherwise, it is not available for macOS.
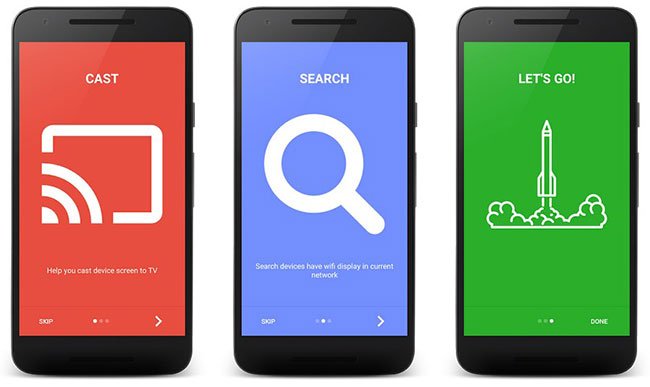
Currently, there are a lot of Android emulators available for Windows and Mac such as BlueStacks, NoxPlayer, LD Player, MEmu Play and more; but for the best experience with Miracast, we decided to go with the BlueStacks app player as it is the most efficient and easy to use even if you haven’t used any emulator before. So, just follow the below-mentioned steps to get BlueStacks installed on your PC and to start using Miracast on it.
- If you don’t have BlueStacks installed on your PC, head over to its official site and begin downloading the setup file.
- Once BlueSatcks Android Emulator is installed on your PC or laptop, launch it and wait for it to set things up for the first time.
- As you land on the Home tab of the BlueStacks, open Google Play Store. This will prompt you to log in to your Google account on this device. If you’re not having a google account, you can create one from here or if you’re already having one, you should proceed by signing in with it.
- Once login is done, search for the Miracast app in the search box of the Play Store. Download and install the Miracast - Wifi Display app via the emulator.
- Once the app is installed, open the Miracast app and click on the CONNECT button. On the next screen, a list of available WiFi screens near you will be displayed.
If you do not see your TV, projector, or display, make sure it is WiFi enabled and supports Miracast. If it doesn’t support wireless display, you can use a Chromecast or AnyCast device.
Miracast for PC - Features:
Miracast addresses a common issue of screen sharing for multiple devices and that too in a wireless fashion which is groundbreaking. This app opens up tons of possibilities for screen sharing such as casting YouTube videos, or any streaming service from your smartphone to your TV which is not smart or casting your game to your TV and enjoying it on a big screen wirelessly. These are just some of the possibilities, whereas actual benefits are really countless.
While you use it to cast your emulator screen to any other screen, it is really flexible solution especially for ones who prefer using a laptop or PC than a smartphone, or for those who are iOS users and simply do not have an Android device. This means a macOS owner can run a virtual Android device on his Mac and even cast it to another Miracast enabled TV or projector for let’s say meeting or conference purposes.
Also Read: PhonePe for PC
Conclusion
That’s all for this definitive guide on Miracast for PC or laptop with which you can cast your screen into a wireless display hassle-free and seamlessly. We walked you through every detail and steps behind this solution from installing and setting up the Android emulator on your PC or laptop to connecting to a wireless display in the Miracast app. If you find this piece of information useful, don’t forget to share it with your mates to let them know about this cool feature!

FAQs:
What is Miracast?
Miracast was introduced by the WiFi Alliance in 2012 and since then, it has become the de facto standard for the wireless display adapters to receive screencast or screen sharing from devices such as laptops, tablets, and smartphones. It is also referred to as the “HDMI” over “WiFi” as it solved the limitations of traditional HDMI/VGA cables.
How do I get Miracast?
Miracast comes pre-installed on many devices such as Windows 8.1 and above, Android 4.2; and if your devices are good with this, all you have to do is search for the option of Screen Cast on the device which you want to share and Project to this screen on the receiving display.
Why does my PC not support Miracast?
Commonly, there are multiple reasons behind this error, and the major one of them is your PC or laptop was originally shipped with Windows XP or Vista OS which do not support Miracast on hardware terms.
Some other reasons might be Intel HD Graphics are disabled, some VPN software is interfering with the connection so try to disable any VPN that you’re running. If any of the troubleshooting tips don’t seem to work, you can uninstall the Wireless Network Adapter driver from Windows PC and restart it.
How to Turn on/Enable Miracast on Windows 10?
For Windows 10 users, open “Settings > System > Projecting to this PC”, and in the very first drop-down which says devices can project to this PC when you say it’s OK, select “Available Everywhere”.
For restricting users who can cast their devices on your Windows 10 PC or laptop, select “Everytime a connection is requested” in the “Ask to project to this PC” drop-down. Also, enable the “Require PIN” for pairing so that no unrecognized device other than yours gets paired and connected to your wireless screen.

